Easily manage contacts and email marketing with Constant Contact Salesforce integration. Sync data, run better campaigns, and save time with connected tools.
 Dadhich Rami
Dadhich Rami Whether you're looking to optimize your Salesforce solution or need custom development, our team is here to help you unlock the full potential of Salesforce.
Contact Us TodayManaging customer data and email marketing separately can be a challenge for businesses. With Constant Contact Salesforce integration, businesses can streamline both processes and improve their overall workflow. By connecting these two platforms, companies can ensure that customer information stays consistent and accessible, allowing for more efficient marketing campaigns and stronger customer relationships.
In this blog, we’ll explore how integrating Constant Contact with Salesforce can simplify your marketing efforts, improve data accuracy, and help grow your business. We'll also cover the steps for setting up the integration and the benefits it offers.
Constant Contact is an email marketing tool that helps businesses connect with their customers through targeted email campaigns. It provides simple tools for creating and sending emails, tracking results, and managing customer lists.
Easy Data Sync: By connecting Constant Contact with Salesforce, your contact lists stay up-to-date across both tools. Any changes made in one system will reflect in the other.
Personalized Campaigns: With customer details from Salesforce, you can send more relevant emails through Constant Contact, targeting the right people at the right time.
Save Time: This integration removes the need to manually update contact lists. It works automatically, making your email marketing process faster.
Better Insights: The combination of both platforms helps you track how well your email campaigns are doing, letting you see what works and what doesn't.
Streamlined Workflow: With everything linked, managing customer data and emails becomes much easier, helping you stay organized.
Improved Customer Relationships: Having integrated data means you can send more targeted follow-ups, making your interactions with customers feel more personal.
Tracking Leads: You can monitor how leads engage with your email campaigns and see which ones are more likely to convert, improving your sales process.
Easier Reporting: Combining data from both platforms simplifies reporting. You can easily analyze campaign performance and sales data in one place.
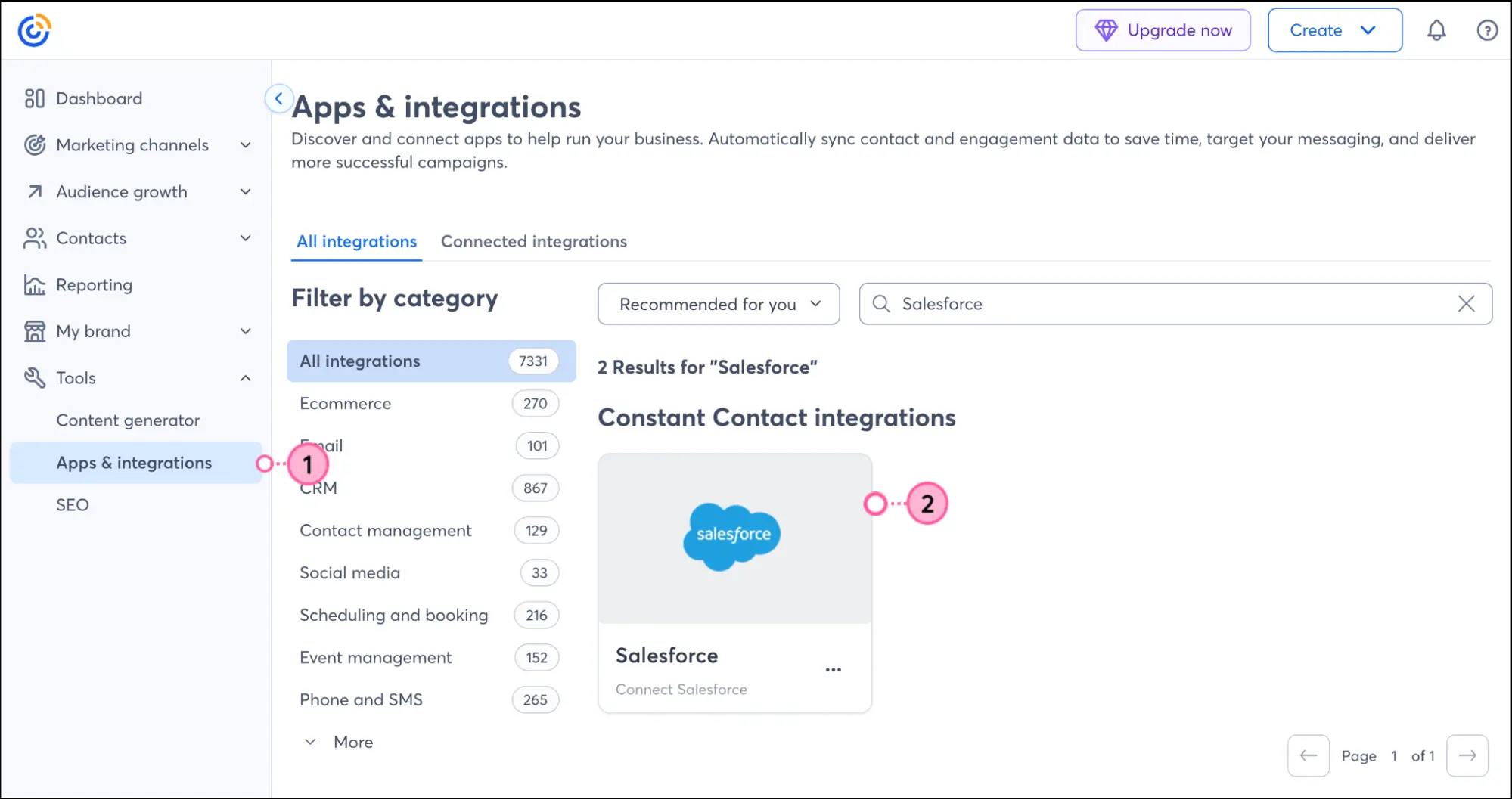
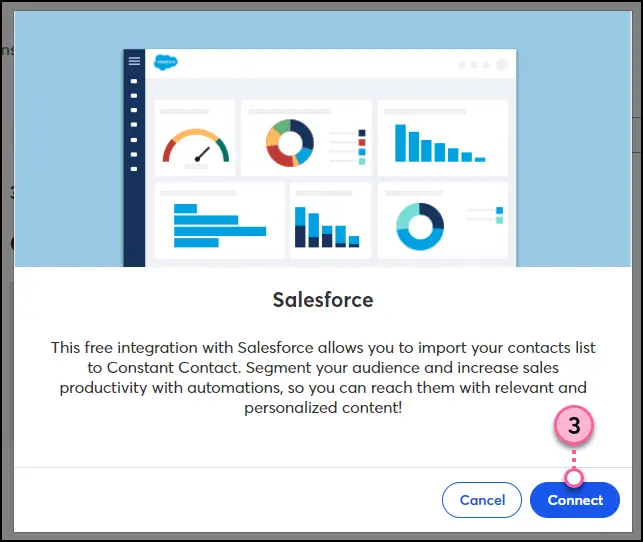

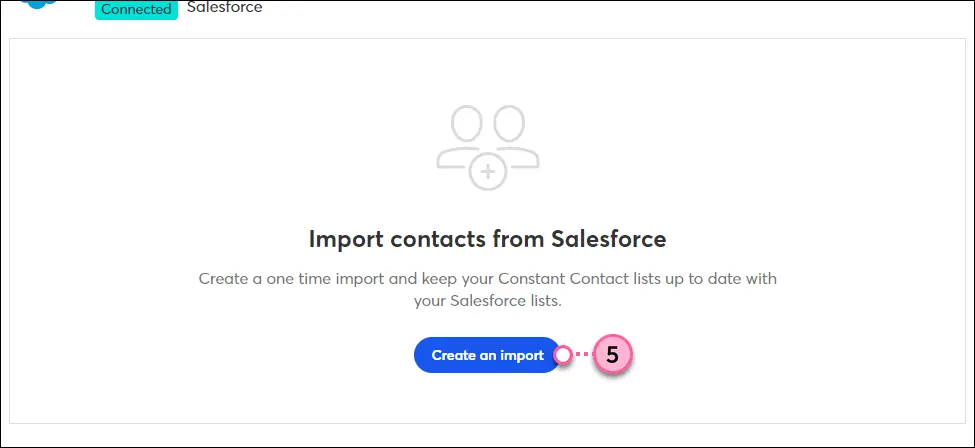
Select the import type you wish to conduct:
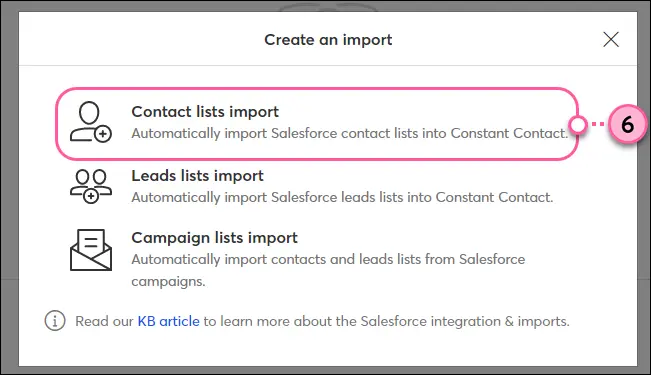
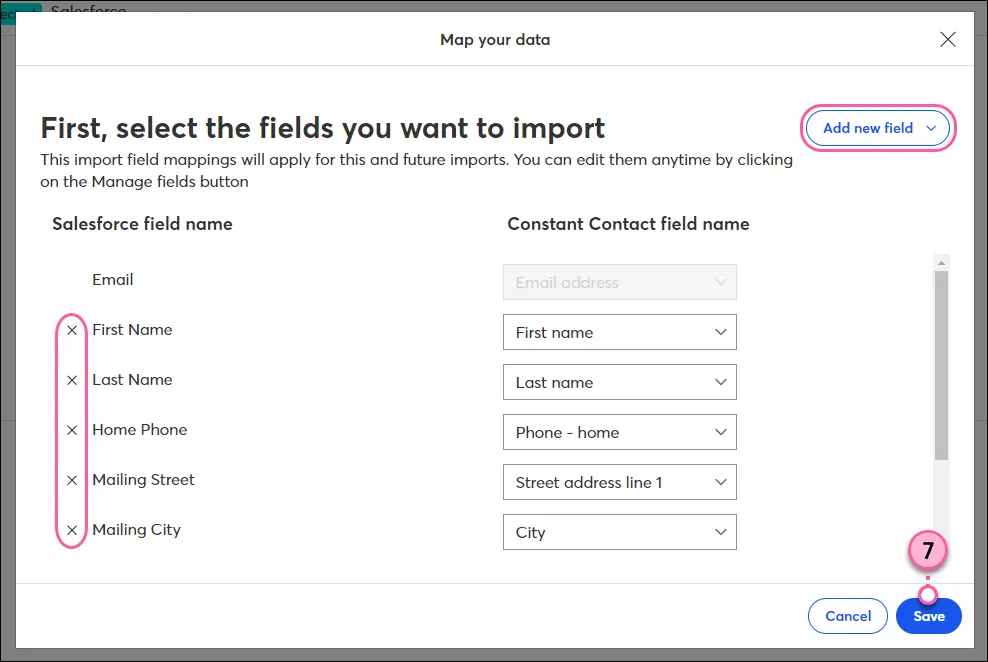
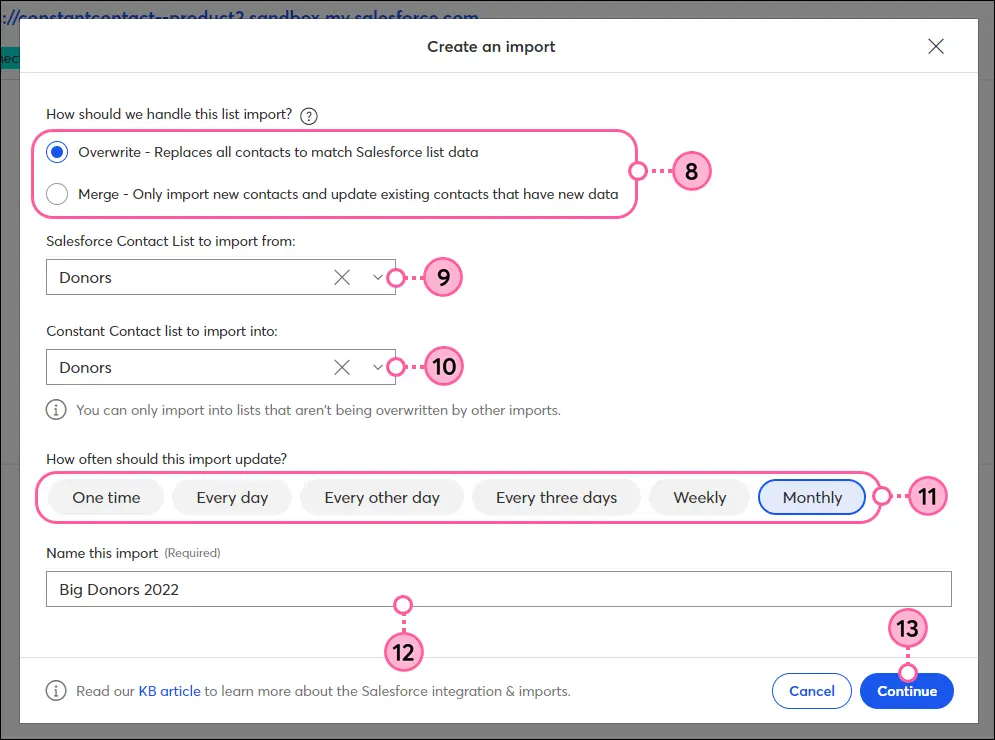
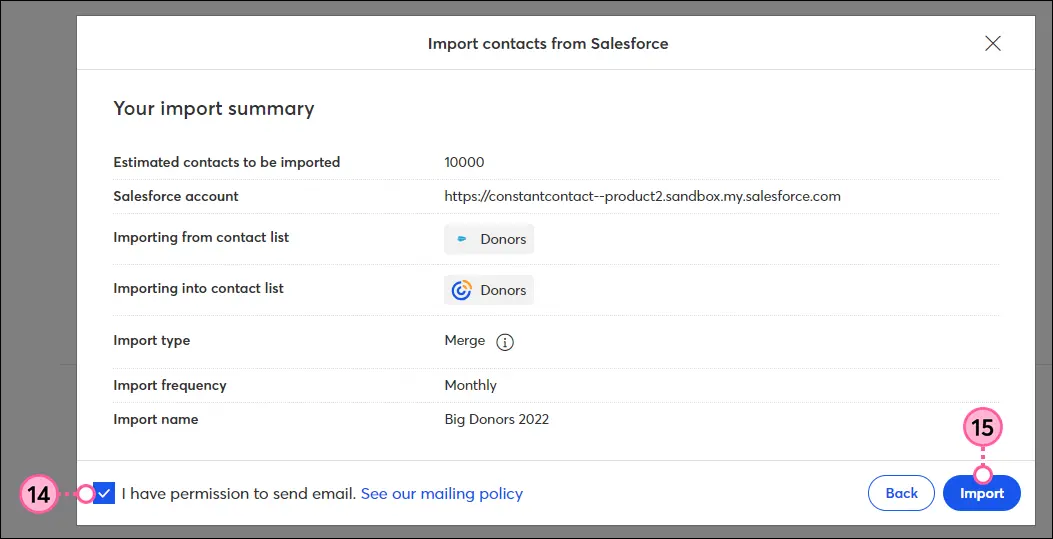
Once you’ve initiated the import, you’ll be directed to the Salesforce integration dashboard. This is where you can track the progress of your import. It will initially show as "In Process."
You can view details like the number of contacts being imported, and if any issues arise, they will be displayed here.

After the import completes, the status will change to Success. You can now see all your imported contacts in the selected Constant Contact list.
At this stage, all data from Salesforce should be synced correctly into Constant Contact.

If you wish to set up more imports or update existing ones, you can repeat the process. You can import more lists, or set a schedule for future updates.
To ensure your contact lists are always up to date, set your desired frequency for updates (daily, weekly, monthly). The system will automatically update your Constant Contact account with any new or changed contacts in Salesforce.
| Challenge | Solution |
|---|---|
| Data Mapping Errors | Carefully review and align fields to avoid errors. |
| Contact List Management | Organize contact lists in Salesforce before syncing. |
| Import Frequency Confusion | Double-check import frequency settings to keep lists up to date. |
| Permission Issues | Ensure you have correct permissions in both platforms before syncing. |
| Data Sync Delays | Break imports into smaller batches to speed up the process. |
| Error Handling | Monitor import progress and address any issues immediately. |
| System Compatibility | Make sure both platforms are updated to the latest versions. |
| Confusion with Import Types | Understand each import type and select the one that fits your needs. |
| Troubleshooting | Use the dashboard to track progress and check for errors during import. |
| Integration Setup Complexity | Follow step-by-step guides and seek help if needed for a smoother setup. |
Connecting Constant Contact with Salesforce can really make things easier when it comes to managing customer info and running email campaigns. It helps you keep everything updated automatically, so you don’t have to worry about losing track of contacts or sending out irrelevant emails.
Sure, there are a few things to watch out for, like making sure the data matches up right or setting the right import schedule, but once you’ve got it set up, it runs pretty smoothly. All in all, this integration can save you time, keep your data accurate, and help you build better relationships with your customers.